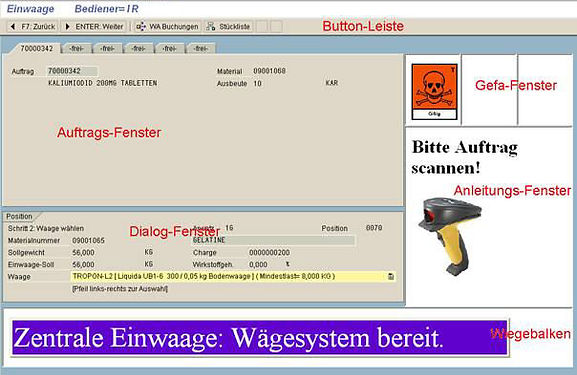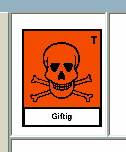AKR Computer GmbH, Schlossgartenweg 5, 85737 Ismaning | Tel. 089 962 443-0 | Fax 089 962 00153 | info@akr.de
Komplexes Einwaagebeispiel
Beim Start des Wiege-PCs (WindowsXP) wird der Bediener automatisch zur Anmeldung der Wiegeanwendung geführt.
Geben Sie jetzt den Ihnen zugewiesenen Benutzer ein, ebenso dass Kennwort und bestätigen dann mit <ENTER> oder durch Klick auf „Anmelden“.
Damit wird eine Anmeldung am SAP System erzeugt und anschliessend die Wiege-Transaktion gestartet.
Der Bildschirm sollte nach ein paar Sekunden in etwa so aussehen:
Dieses Bild zeigt die Einwaage-Transaktion in der Grundstellung. Es ist noch kein Auftrag geöffnet, und damit natürlich auch noch keine Rohstoffe selektiert.
Automatischer Wiederanlauf
Wenn die letzte Einwaage-Transaktion auf DIESEM ID30 nicht sauber verlassen wurde, versucht das System selbsttätig den gleichen Zustand wie beim letzten Lauf der Einwaage zu erreichen.
Dies wird angezeigt durch eine Meldung wie
Nach der Bestätigung mit <ENTER> wird die Wiederherstellung durchgeführt.
Wenn das System die Einwaage fortsetzen kann, so bleibt das System in dem Zustand (interner Schritt) , wie es vor der letzten Unterbrechung war.
Ist dies nicht möglich, wird ein Abbruch-Ettikett erzeugt. Dies wird später noch einmal beschrieben.
Die Wiege-Transaktion
Der Bildschirm nach der Anmeldung wird Wiegetransaktion genannt. Eine Transaktion ist ein Programm, mit dem Daten nach einer Bearbeitung in einem gesicherten Zustand gespeichert werden.
Der Bildschirm ist in verschiedene Bereiche untergliedert. Die folgende Abbildung zeigt eine Übersicht dieser Bereiche:
Jedes dieser Fenster kann vom Programm verschieden dargestellt werden.
So wird z.B. im Dialog-Fenster für jeden Schritt eine andere Maske dargestellt.
Die Einwaage wird in 6 Schritten durchgeführt, es sind dies:
-
Auftrags-Eingabe
-
Rohstoff-Eingabe
-
Waagen-Auswahl
-
Behälter Aufstellen und Tarieren
-
Einwiegen
-
Ist-Gewicht ermitteln, Buchen und Etikett drucken
Im Normalfall kann einfach von Schritt zu Schritt mit der <ENTER> Taste weitergeschaltet werden. Die Taste F7 führt, wenn erlaubt, einen Schritt zurück.
Der jeweils aktive Schritt wird im Dialog-Fenster (2. Fenster von oben nach unten) angezeigt. Beispiel:
Daneben können Fehlermeldungen auftreten. Diese werden in sog. Popup-Fenstern angezeigt, also frisch erzeugten Bereichen, die sich bei Bedarf über die Wiegemaske legen.
Ist ein solches Fenster aktiv, so kann an keinem anderen Fenster eine Eingabe gemacht werden, bis dieses Popup-Fenster wieder geschlossen ist.
Beispiel:
Bei allen solchen Meldefenstern wird als Voreinstellung die Antwort NEIN angenommen. Wenn also nur mit <ENTER> quittiert wird, entspricht das einer negativen Anwtwort, in diesem Fall „Charge nicht benutzen“.
Schliesslich gibt es noch Auswahl-Fenster mit mehr Entscheidungen als JA/NEIN. Diese können vor der Eingabe von Enter mit den Pfeiltasten hoch-runter bzw. mit der Maus eingestellt werden.
Beispiel:
Auswahl der Position:
Wiegebetrieb
Im folgenden wird der gewöhnliche Ablauf einer Einwaage gezeigt. Die Sonderfälle sind jetzt noch nicht berücksichtigt, ebensowenig die sog. Horizontale Einwaage.
Auftrags-Eingabe
Zum Beginn muss der Prozessauftrag angewählt werden. Dazu nehmen Sie bitte den Ausdruck des Auftrags (mit Barcode) und stellen sicher, dass das Feld „Auftrag“ gelb erleuchtet ist. Ansonsten bitte ggf. mit der Maus in das Feld klicke
Scannen Sie nun den Barcode auf dem Auftragspapier
Es erscheinen die wichtigsten Auftragsdaten und das gelbe Feld wird grau. Gleichzeitig wird der Reiter oben mit der Auftragsnummer belegt.
Ist der Auftrag nicht über das Wiegesystem abzuwickeln, dann erfolgt eine entsprechende Fehlermeldung und das System erwartet die erneute Eingabe einer richtigen Auftragsnummer
Rohstoff / Position auswählen
Nach erfolgreicher Eingabe der Auftragsnummer zeigt das System im Dialog-Fenster (Mitte) die Eingabefelder für Material- und Chargen-Nummer des einzuwiegenden Rohstoffs. Der Bediener wählt durch den Rohstoff automatisch die Position im Auftrag.
Es gibt zur Zeit zwei Arten von Rohstoff-Etiketten: Ein Barcode oder zwei Barcodes.
Im ersten Fall ist die Chargennummer mit der Rohstoffnummer zusammen auf einem Strichcode, im anderen Fall sind beide getrennt.
In der Dialog-Maske erscheinen beide Felder:
Das erste Feld kann neben der Rohstoffnummer auch den gemeinsamen Barcode aufnehmen, im Feld „Charge“ geht nur die Chargenummer.
Bei doppeltem Barcode muss erst die Materialnummer und dann die Chargenummer gescannt werden; bitte mit einer kleinen Pause von 1-2 Sekunden. Das System gibt nämlich schon bei der Materialnummer ggf. eine Fehlermeldung aus.
Auf Grund der Materialnummer wird zunächst geprüft, ob dieses Material überhaupt an diesem Arbeitsplatz verarbeitet werden darf (Exx-Schutz, etc.).
Nun wird noch die Verfügbarkeit an der Waage ermittelt, ob also die körperlich vorhandene Materialmenge auch wirklich in SAP umgebucht wurde.
Ist die Materialnummer in Ordnung, wird die Charge geprüft. Dabei wird der Status der Charge und ggf. Einschränkunen für die Verwendung geprüft.
Sind beide Eingaben in Ordnung, sucht das System die passende Position im Auftrag heraus, die noch bedient werden muss.
Wenn in seltenen Fällen diese Automatik nicht gewünscht wird, so kann VOR dem Scannen des Rohstoffes die Taste F6 [Pos. Auswählen] gedrückt werden. In der Titelzeile kommt dann ein entsprechender Hinweis auf die Auswahl:
Wird jetzt der Rohstoff/Charge gescannt, so blendet das System alle in Frage kommenden Positionen der Stückliste ein. Eine davon kann jetzt ausgewählt und zur Einwaage genutzt werden.
Ist die Charge verwendbar und die Position im Auftrag gefunden, schaltet das System in den nächsten Schritt weiter.
Waagen-Auswahl
Wenn der Rohstoff ein Gefahrensymbol hat, so wird dieses jetzt im Gefa-Fenster eingeblendet:
Nach der Einblendung der wesentlichen Daten dieser Auftragsposition erwartet das System die Auswahl der zu benutzenden Waage. Dabei schlägt die Einwaage bereits eine Waage vor. Diese kann jedoch vom Bediener von Hand geändert werden.
Mit Hilfe der Pfeiltasten RECHTS-LINKS kann eine andere Waage ausgewählt werden. Beispiel:
Ziel ist es, immer die Waage mit der höheren Auflösung zu wählen, bei der die ganze Position eingewogen werden kann.
Es werden nur solche Waagen angeboten, bei denen die Einhaltung der geforderten Genauigkeit gesichert ist.
Im Falle von Wirkstoffen wird der umgerechnete Sollwert im Feld „Einwaage-Soll“ angezeigt. Dieser kann je nach Wirkstoff der Charge kleiner oder größer der Sollmenge im Auftrag sein.
Gleiches gilt für einen Ausgleichs-Stoff. Hier richtet sich die Menge nach der tatsächlich eingewogenen Menge des Wirkstoffs.
Im Feld „Ansatz“ findet sich die Ansatznummer (Beispiel :2) und das Kennzeichen, ob (W) Wirkstoff oder (A) Ausgleichsstoff. Ansonsten handelt es sich um einen Rohstoff.
Die Auswahl der Waage muss noch mit <ENTER> bestätigt werden.
Behälter Aufstellung und Tarierung
Nachdem das System die entsprechende Waage angewählt hat, wird der Wiegebalken im unteren Fenster eingeblendet.
Gleichzeitig wird ggf. der Sollwert in die Mengen-Einheit und den Ziffernschritt der Waage umgerechnet und in blauer Farbe angezeigt.
Bitte stellen Sie jetzt das empfangende Gebinde auf die Waage, also z.B. den PE-Sack oder Eimer etc. Der Gewichtswert wird sofort und mitlaufend angezeigt. Der Wiegebalken zeigt in der Breite den Wiegebereich der Waage an, die graue Farbe signalisiert
Warten Sie bis sich die Waage beruhigt hat und drücken dann <ENTER>.
Einwaage
Die Einwaagehilfe wird jetzt aktiviert. Dadurch wird der Wiegebalken blau und zeigt von links 0 bis rechts Sollwert der Position an.
Die Farbe blau signalisiert eine Fehlmenge. Die Gewichtsanzeige wird so eingestellt, dass die Werte von negativ bis Null laufen. Damit muss der Bediener gar nicht die absolute Menge im Kopf haben, sondern wiegt solange ein, bis die Anzeige auf „0“ wechselt.
Wenn die benötigte Menge erreicht ist, wechselt der Wiegebalken die Farbe: Von BLAU nach GRÜN.
Damit wird signalisiert, dass die Einwaage vollständig ist.
Wird der Wert überschritten, so geht der Balken auf ORANGE.
Ist die Überschreitung größer als die erlaubte Toleranz, wird der Balken ROT und es ist keine Buchung mehr möglich.
Buchung
Ist die Einwaage fertig, so muss der Bediener die <ENTER> Taste betätigen. Dadurch wird die Waage in Ruhe gelesen (das kann ein paar Sekunden dauern), und der Netto-Gewichtswert genommen. Dies ist die Menge an Rohstoff, die eingewogen wurde.
Es erfolgt nun die Prüfung, ob die Einwaage innerhalb der Toleranz ist. Wenn ja, wird sofort in die Buchung weitergesprungen.
Falls die Einwaage noch unterhalb der Toleranz ist, meldet das System:
„Einwaage nicht komplett!“ „Behälter-Wechsel?“
Die voreingestellte Antwort ist NEIN. In diesem Fall springt das System auf die Einwaage zurück.
Bestätigt man mit JA, so wird eine Teilbuchung durchgeführt.
Ob Teil- oder Komplett-Buchung, jetzt werden die Werte an die SAP Buchungs-Programme übergeben und die Warenausgangsbuchung erzeugt. Das kann ebenfalls ein paar Sekunden dauern, eine kleine Uhr zeigt dies an.
Falls die Buchung nicht durchgeführt werden kann, so erfolgt eine Fehlermeldung als Popup Fenster. Hier wird der Fehler angezeigt und der Bediener hat die Wahl, ob er die Buchung „Aufzeichnen“ möchte, also für eine spätere Bearbeitung vormerkt.
Wenn die Antwort NEIN ist (Voreinstellung), kehrt das Programm wieder in die Einwaage zurück. Die Ursache der Störung kann jetzt abgestellt werden und anschliessend eine erneuter Versuch mit dem aktuellen Gewichtswert auf der Waage unternommen werden.
Bei der Antwort JA (Aufzeichnung) erfolgt eine Speicherung der Buchung und die Daten stehen dem separaten Nachbuchungsprogramm zur Verfügung.
Etiketten-Druck
Nach erfolgter Buchung druckt das System ein Gebinde-Etikett über die Wiegung. Dieses enthält alle relevanten Daten und einen Abschnitt zum Einkleben in den Herstellbericht.
Nachdem das Etikett aus dem Drucker entnommen wurde und entsprechend angebracht ist, fragt das Einwaage-Programm, ob der Ausdruck in Ordnung ist.
Dazu kann aus einer Liste von Zuständen gewählt werden. Zur Zeit sind nur zwei Einträge vorhanden:
-
Etikett in Ordnung
-
Etikett nicht brauchbar
Gewählt wird wie auch bei der Positionsauswahl mit den Pfeiltasten.
Im zweiten Fall wird automatisch ein neuer Ausdruck ausgelöst und erneut die Abfrage eingeleitet.
Erst wenn ein Etikett erfolgreich bestätigt wurde, kehrt das Programm in die Auswahl des Rohstoffes zurück.
Behälter-Wechsel
Wenn es nötig ist, kann die Einwaage unterbrochen und mit der Restmenge wieder aufgenommen werden. Dazu muss einfach die <ENTER> Taste betätigt werden.
Das gleiche gilt, wenn die gebende Charge zu Ende ist und eine anderer Rohstoff/Charge verwendet werden muss.
Das System nimmt den Gewichtswert und führt den Buchungs- und Etikettendruck-Zyklus aus. Das bedeutet, dass die Teileinwaage komplett im System gebucht wird und danach nur noch die Differenz-Menge bis zum Sollgewicht angefordert werden kann
Sondermodus Entnahme-Wägung
Im gewöhnlichen Wiegebetrieb wird Rohstoff in ein leeres Gebinde eingewogen. Es ist jedoch ein zweiter Modus vorgesehen: Die Entnahme-Wiegung. Dabei wird ein volles Gebinde auf die Waage gestellt, das Gewicht ermittelt. Anschliessend erfolgt ausserhalb der Waage die Entnahme. Schliesslich wird das teil-entleerte Gebinde erneut auf die Waage gestellt und am dem Einwaage-Programm quittiert.
Das System bildet nun die Differenz zwischen erster Wiegung und zweiter Wiegung. Diese Differenz wird als Netto-Menge Rohstoff zur Position gebucht. Danach findet der gleiche Buchungs- und Druck-Vorgang statt, wie oben beschrieben.
Sonderfunktionen
Der Einwaage-Dialog bietet einige Sonderfunktionen an, damit dem Bediener zusätzliche Daten angezeigt werden können, die nicht in direktem Bezug zur Einwaage stehen.
Anzeige der Warenbewegungen
Nach Anwahl des Buttons „WA Buchungen“ wird im Auftragsbereich ein Fenster mit den bisherigen Buchungsinformationen zum Prozessauftrag eingeblendet:
Dabei wird in der letzten Spalte vermerkt, ob diese Position komplett eingewogen ist.
Diese Anzeige wird mit der laufenden Buchung automatisch aktuallisiert.
Anzeige Stückliste des Auftrags
Mit dem Button „Stückliste“ kann eine vereinfachte Anzeige der Auftragspositionen angezeigt werden.
Damit kann der Bediener auch ohne Papier den Auftrag einsehen.
Rückkehr in den Einwaage-Dialog
Wenn zur Anzeige der Sonderfunktionen mit der Maus das Info-Fenster verschoben wurde, so muss ggf. auf das gewünschte Eingabe-Feld am Schluss zurückgegangen werden. Dies ist technisch bedingt. Das gewünschte Eingabe-Feld muss gelb hinterlegt sein, damit es Scanner-Eingaben verarbeiten kann.
Falsch:
Richtig:
Horizontale Einwaage
Das System gestattet, mehrere Aufträge gleichzeitig einzuwiegen, um den gleichen Rohstoff zu nutzen.
Dazu kann hinter den max. 6 Reitern jeweils ein Auftrag abgelegt werden und durch anklicken der Reiter aktiviert werden.
Wie in dem Beispiel zu sehen, kann dies durchaus auch der gleiche Auftrag sein. Es ist aber verriegelt, die gleiche Position in zwei Reitern gleichzeitig anzuwählen.
Beim Umschalten zwischen den Aufträgen wird jeweils der gesamte Bildschirm aktualisiert und ggf. auch eine Waagen-Umschaltung durchgeführt. Dies kann biszu 5-10 Sekunden in Anspruch nehmen.
Der Ablauf innerhalb eines Reiters entspricht dem Ablauf, wie er oben beschrieben wurde.
Nachbuchungs-Programm
Wurden bei der Einwaage Positionen nicht direkt gebucht, sondern aufgezeichnet, so müssen diese mit dem Nachbuchungs-Programm nachgebucht werden.
Dabei kann anhand der Selektion genau ein Auftrag oder der gesamte offene Bestand an Nachbuchungen angezeigt werden. Auch eine Auswahl über die Wiegestation ist möglich.
Nach dem Start (F8) sucht das System entsprechend der Auswahl die Sätze heraus und zeigt diese an.
In diesem Fall handelt es sich um bereits nachgebuchte Sätze. Anderenfalls wird in der Meldung die Ursache der Nachbuchung angezeigt. Ein Doppelklick auf das Symbol in der Spalte „Buchen“ führt eine Buchungswiederholung dieser Zeile aus.
Es ist möglich, alle Sätze automatisch Buchen zu lassen. In diesem Fall muss der Schalter im Fenster „Buchungsmode“ angekreuzt und danach die Start Taste F8 gedrückt werden.